Anyone know how to connect a PS4 to a Mac to use as a monitor? Posted by 8 years ago. Anyone know how to connect a PS4 to a Mac to use as a monitor? 2010 or 2010 iMac. The feature is called Target Display Mode. Yea get a capture card, or USB one. If the iMac has some display input, there is a way, but due to HDCP it's not going to be cheap at all most likely. You're better off buying a cheap monitor with HDMI in (making sure it's HDCP compatible, of course). I've tried a 3rd party HDMI to thunderbolt adapter but had no luck. TL;DR The Avermedia Extremecap u3 works great for playing PS4 on the iMac with Retina 5k display.Why this video?I couldn't find much info when I was looking. Nov 22, 2013 If you have the standard PS4 it can now display on your iMac Retina Screen but it will display your PS4 screen at 720p. I found it not really good enough to prefer it over my LG Computer monitor no matter how good my iMac's Retina screen is. However, if you have one of the swanky new PS4's it will run at 1080p. The above link will explain. Nov 28, 2015 The point is that you can connect an PS4 to an iMac 5k and have fun with it, if you don't any room or extra cash for another display. For instance, anyone who wants to play Uncharted 4 (or any 'PS4' game) in a small office/room can do that with this config at least at 1080p 60fps.
Apr 06, 2016 Connect your PS4 DualShock 4 controller to your Mac via USB, launch the Remote Play app, and sign in with your Playstation account. Now, here’s the part we missed when first getting started: before you press Start to connect to your PS4 console, go to PS4 Remote Play Preferences in the OS X Menu Bar. Apr 08, 2016 To install the PS4 Remote Play application on your Windows PC and Mac, download the application for your operating system from this page: Remote. How to download and run PS4 Remote Play on your PC and Mac. PS4 Remote Play For PC can be easily installed and used on a desktop computer or laptop running Windows XP, Windows 7, Windows 8, Windows 8.1, Windows 10 and a Macbook, iMac running Mac OS X. This will be done using an Android emulator. To install PS4 Remote Play For PC, we will use BlueStacks app player.
Update information
Apr 06, 2016 The official remote play app on macbook air (OS X El Capitan) sorry for the bad quality its the stupid recording app, It works great there is no noticeable lag. Tags: Macbook.
Main features of the (PS4 Remote Play) version 3.0 update:
- Stability during use of some features has been improved.
Getting ready
You'll need the following to use (PS4 Remote Play).
- Computer*
- PS4™ system*
- DUALSHOCK™4 wireless controller
- USB cable or DUALSHOCK™4 USB wireless adaptor
By using a wireless adaptor, you can use the controller wirelessly. - Account for PlayStation™Network
- High-speed Internet connection
For best performance, we recommend a high-speed connection with upload and download speeds of at least 15 Mbps.
- *See also 'System requirements'.
To use voice chat, you'll need a microphone. You can use your computer's built-in microphone if you'd like.
Initial setup
Installing the application
- 1.Click one of the links below to download the installation file for (PS4 Remote Play).
Save the file to your desktop or other location. - 2.Run the installation file.
An installation dialog box appears. Follow the on-screen instructions to install the application.
During the installation, you might see a request to download additional software that's needed to use (PS4 Remote Play). To download this software, follow the on-screen instructions.
Setting up your PS4™ system
Before using this application, you'll need to do the following on your PS4™ system.
- Enable Remote Play. Select (Settings) > [Remote Play Connection Settings], and then select the checkbox for [Enable Remote Play].
- Activate the system as your primary PS4™ system. Select (Settings) > [Account Management] > [Activate as Your Primary PS4] > [Activate].
- To start Remote Play while your PS4™ system is in rest mode, select (Settings) > [Power Save Settings] > [Set Features Available in Rest Mode]. Then select the checkboxes for [Stay Connected to the Internet] and [Enable Turning On PS4 from Network].
Using Remote Play
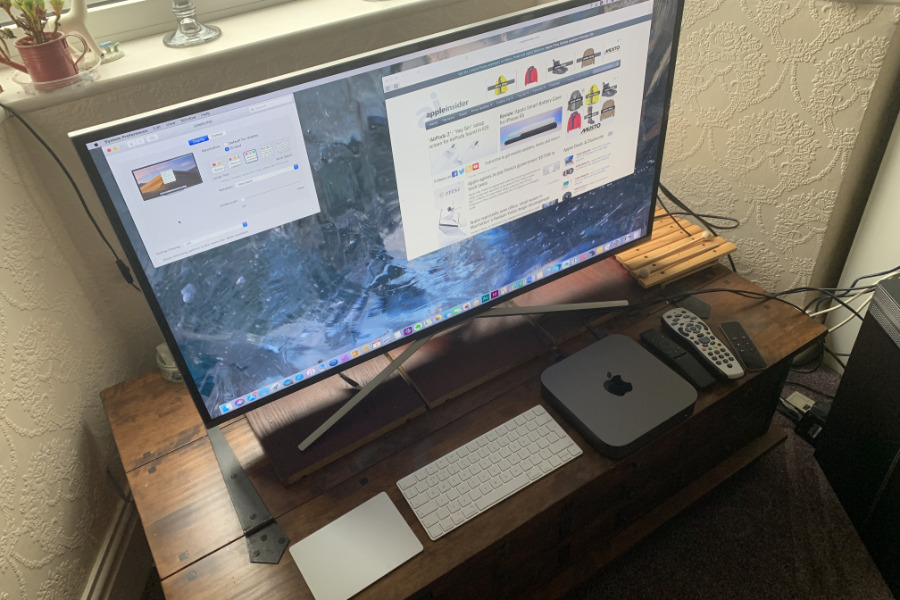
- 1.Turn on your PS4™ system or put it into rest mode.
- 2.Connect a controller to your computer with a USB cable, or pair it using a DUALSHOCK™4 USB wireless adaptor.
- 3.Launch (PS4 Remote Play) on your computer, and then click [Start].
- 4.Sign in with your account for PlayStation™Network.
- You'll need to pair your PS4™ system and computer manually if you haven't activated your PS4™ system as your primary system, or if this application can't find your PS4™ system. Connect your computer and PS4™ system over the same network, and then follow the on-screen instructions.
- Some games do not support Remote Play.
- Some or all video content might not be displayed on your device depending on the game or video service.
- For details on audio input and output during Remote Play, visit the customer support website for your country or region.
When Remote Play is not available
Refer to the following information if Remote Play is not available, or if you experience stability issues.
- Generally, a high-speed connection with upload and download speeds of at least 5 Mbps is required.
To view the estimated connection speed for your PS4™ system, select (Settings) > [Network] > [Test Internet Connection]. - We recommend a wired Internet connection for both your PS4™ system and computer.
- If you are using a Wi-Fi (wireless) connection, move your PS4™ system closer to the access point or router. Make sure there are no obstructions between them.
- Other devices on your network might be using a large amount of bandwidth. Wait until they are idle before using Remote Play.
- Select [Settings] > [Video Quality for Remote Play] on the (PS4 Remote Play) start screen. Configure these settings:
- For [Resolution], choose either [Standard (540p)] or [Low (360p)].
- For [Frame Rate], choose [Standard].
The connection speed varies depending on your network environment. For details, contact your Internet service provider.
System requirements
PS4™ system
System software version 7.00 or later
Always update your PS4™ system to the latest version of the system software.
Windows PC
- A computer with either of the following operating systems.
- Windows 8.1 (32-bit or 64-bit)
- Windows 10 (32-bit or 64-bit)
- Intel® Core™ i5-560M Processor 2.67 GHz or faster
- Intel Core i5-2450M Processor 2.50 GHz or faster
When setting [Video Quality for Remote Play] > [Resolution] to [Best (1080p)] and [Frame Rate] to [High] on a PS4™ system (CUH-7000 series). - 100 MB or more of available storage
- 2 GB or more of RAM
- 1024 × 768 or higher display resolution
- Sound card
- USB port
Uninstalling the application
Folder and command names might vary depending on your OS version.
In Windows Settings, click [Apps], or in Control Panel, click [Programs] > [Programs and Features], and then uninstall [PS4 Remote Play].
Support information
For more information about (PS4 Remote Play), visit the customer support website for your country or region.
Update information
Main features of the (PS4 Remote Play) version 3.0 update:
- You can now enjoy Remote Play by using Bluetooth® to connect a wireless controller to a Mac computer running macOS Catalina.
- Stability during use of some features has been improved.
Getting ready
You'll need the following to use (PS4 Remote Play).
- Computer*
- PS4™ system*
- Wireless controller
- Account for PlayStation™Network
- High-speed Internet connection
For best performance, we recommend a high-speed connection with upload and download speeds of at least 15 Mbps.
- *See also 'System requirements'.
To use voice chat, you'll need a microphone. You can use your computer's built-in microphone if you'd like.
Initial setup
Installing the application

- 1.Click one of the links below to download the installation file for (PS4 Remote Play).
Save the file to your desktop or other location. - 2.Run the installation file.
An installation dialog box appears. Follow the on-screen instructions to install the application.
Setting up your PS4™ system
Before using this application, you'll need to do the following on your PS4™ system.
- Enable Remote Play. Select (Settings) > [Remote Play Connection Settings], and then select the checkbox for [Enable Remote Play].
- Activate the system as your primary PS4™ system. Select (Settings) > [Account Management] > [Activate as Your Primary PS4] > [Activate].
- To start Remote Play while your PS4™ system is in rest mode, select (Settings) > [Power Save Settings] > [Set Features Available in Rest Mode]. Then select the checkboxes for [Stay Connected to the Internet] and [Enable Turning On PS4 from Network].
Using Remote Play
- 1.Turn on your PS4™ system or put it into rest mode.
- 2.Connect a controller to your computer using Bluetooth®.
You can also use a USB cable. - 3.Launch (PS4 Remote Play) on your computer, and then click [Start].
- 4.Sign in with your account for PlayStation™Network.
Connect 2nd Monitor To Imac
- You'll need to pair your PS4™ system and computer manually if you haven't activated your PS4™ system as your primary system, or if this application can't find your PS4™ system. Connect your computer and PS4™ system over the same network, and then follow the on-screen instructions.
- Some games do not support Remote Play.
- Some or all video content might not be displayed on your device depending on the game or video service.
- For details on audio input and output during Remote Play, visit the customer support website for your country or region.
Playstation Remote Play Mac
When Remote Play is not available
Refer to the following information if Remote Play is not available, or if you experience stability issues.
- Generally, a high-speed connection with upload and download speeds of at least 5 Mbps is required.
To view the estimated connection speed for your PS4™ system, select (Settings) > [Network] > [Test Internet Connection]. - We recommend a wired Internet connection for both your PS4™ system and computer.
- If you are using a Wi-Fi (wireless) connection, move your PS4™ system closer to the access point or router. Make sure there are no obstructions between them.
- Other devices on your network might be using a large amount of bandwidth. Wait until they are idle before using Remote Play.
- Launch (PS4 Remote Play). Then choose [PS4 Remote Play] > [Preferences] > [Video Quality for Remote Play] from the menu bar. Configure these settings:
- For [Resolution], choose either [Standard (540p)] or [Low (360p)].
- For [Frame Rate], choose [Standard].
The connection speed varies depending on your network environment. For details, contact your Internet service provider.
System requirements
PS4™ system
System software version 7.00 or later
Always update your PS4™ system to the latest version of the system software.
Ps4 Remote Play Download
Mac
- A computer with any of the following operating systems.
- macOS High Sierra
- macOS Mojave
- macOS Catalina
- Intel Core i5-520M Processor 2.40 GHz or faster
- 40 MB or more of available storage
- 2 GB or more of RAM
- USB port
Uninstalling the application
Folder and command names might vary depending on your OS version.
Drag [PS4 Remote Play] from the Applications folder to the Trash. Then choose Finder > [Empty Trash].
Support information
For more information about (PS4 Remote Play), visit the customer support website for your country or region.
- ', 'PlayStation', and 'DUALSHOCK' are registered trademarks or trademarks of Sony Interactive Entertainment Inc.
- 'SONY' is a registered trademark or trademark of Sony Corporation.
- The Bluetooth® word mark and logos are registered trademarks owned by the Bluetooth SIG, Inc. and any use of such marks by Sony Interactive Entertainment Inc. is under license. Other trademarks and trade names are those of their respective owners.
- Mac and macOS are trademarks of Apple Inc., registered in the U.S. and other countries.
- Intel and Intel Core are trademarks of Intel Corporation or its subsidiaries in the U.S. and/or other countries.
- Other system and product names are generally trademarks or registered trademarks of their respective owners.
iMac, as the all-in-one desktop computer, has been the favorite computer for many users, and 4K retina screen is one of the highlights.
As time goes, old iMac may be put in the room corner.
If you did that, it is a big pity that you miss the large screen.
Why not use iMac as an external monitor for your PC, or other Mac computers?
That’s what we shall uncover in this post.
We will show the step-by-step guide to use iMac as an external monitor for PC, MacBook, and other computers.
Part 1. Use iMac as External Monitor for PC/MacBook via Target Display Mode
Target display mode is the hidden feature in iMac, which you can mirror PC or other Mac models into iMac for large screen.
For using the iMac as the external display, you should prepare what is as following:
How To Connect Ps4 To Imac Monitor Computer
● iMac computer
- 27-inch iMac models introduced in 2009 and 2010 with a Mini DisplayPort.
- All iMac models introduced in 2011, 2012, 2013 and mid 2014 with a Thunderbolt port.
● A Thunderbolt cable or a Mini DisplayPort to Mini DisplayPort cable.
● Mac from 2019 or earlier or PC with a Mini DisplayPort or Thunderbolt port.
Then let’s follow the steps below to get iMac as the external monitor for MacBook/mini or PC.
Step 1 Turn on both source MacBook/PC and iMac.
Step 2 Make sure the MacBook is logged in to the user account.
Step 3 Plug the cable into the Thunderbolt or Mini DisplayPort on MacBook or PC. Then connect the other end of cable into the Thunderbolt or Mini DisplayPort on your iMac.
Note: If you are using an adapter, connect the cable to the adapter first, then insert the other end into the Mini DisplayPort or Thunderbolt port on the iMac.
Step 4 Press Command + F2 on the keyboard of the iMac to trigger the target display mode. In a few seconds, you should now see the screen of MacBook/PC mirrored on the iMac.
To exit the target display mode, you should press Command + F2 again or disconnect the cable.
Part 2. Use iMac as External Display for iPhone/iPad via QuickTime

Not only using iMac as the external monitor for PC and other Mac models, but also can you mirror iPhone/iPad into iMac for large screen. The tool that can help you is QuickTime.
QuickTime is the media player and screen recorder. Here, it acts as the screen mirror. The steps of using iMac as the large display for iPhone/iPad are also easy to follow.
Step 1 Connect iPhone to iMac
Get the USB cable to plug your iPhone into iMac.
Step 2 Enable QuickTime screen recording
Can You Connect Ps4 To Mac Monitor
Run QuickTime on your iMac. Click File in the upper left corner to choose New Movie Recording option.
Step 3 Select your iPhone
Click the drop-down list of the recording button to find your iPhone in the camera list.
Step 4 Mirror iPhone into iMac
How To Connect Ps4 To Mac Screen
Now you can see the screen of iPhone is mirrored on iMac. Meanwhile, all the actions you did on iPhone will be recorded in iMac.
You can choose to export the recording or give it up.
Apart from QuickTime, you can also use the third-party software, e.g. Reflector, to share your iPhone or iPad screen in iMac. More details about mirroring iPhone to Mac are here.
Part 3. Pro Tip: Use PC as External Display for iPhone iPad
To use iMac as the external display monitor for PC and other Mac models are easy. Moreover, you can also mirror your iPhone screen into iMac to use the large screen. However, not all the users are the fans of Mac computer. Sharing the iPhone or iPad screen on PC can also enjoy the large display.
How to use PC as the monitor for iPhone or iPad?
Apeaksoft iOS Screen Recorder is the fix. It is the professional software to enlarge iPhone/iPad/iPod screen on PC wirelessly and safely. With it, you can connect iPhone and iPad with PC and watch the videos on a large screen.
- Use PC as the external display monitor and recorder for iPhone and iPad.
- Share videos, music, and other data from iOS device to PC easily.
- Compatible with Windows 10/8/7 and iPhone/iPad running in iOS 14/13/12/11, etc.
- Mirror iPhone/iPad to PC with Wi-Fi easily.
Step 1 Enable Screen Mirroring on iPhone
Make sure both your iPhone/iPad and PC connect with the same Wi-Fi network.
Run iOS Screen Recorder program on your PC.
On iPhone, swipe down from the upper-right corner of the screen to open Control Center, and tap Screen Mirroring to choose Apeaksoft iOS Screen Recorder to enable the mirror feature.
Step 2 Make recording settings on PC
Return to this software on PC, you will see three tabs, Welcome, Settings and About.
Navigate the Settings tab, and you can customize the recording settings freely.
Step 3 Mirror and recording iPhone on PC
While all the settings are made well, just click the red record button on your iPhone, and it will start mirroring and recording iPhone screen on PC.
Click the Start Export button to save the recording as MP4 on PC.
To same extent, this software is similar to QuickTime. However, it works more powerfully than the latter.
Part 4. FAQS of Using iMac as Extremal Monitor
Target display mode does not work in iMac?
You can fix the target display mode by following the solutions here:
1. Make sure you are logged into iMac.
2. Make sure your iMac is running in macOS Big Sur or earlier.
3. Make sure the cable is connected correctly.
Why does it fail to use the iMac with 5K screen as the monitor for my PC?
In general, iMac has the resolution of 2560 x 1440 and 5120 x 2880 (5K). If you use the iMac with 2560 x 1440 resolution, then you should make sure the PC resolution is also 2560 x 1440. To use iMac with 5120 x 2880 resolution as the monitor for the PC, it is hard to make it. That’s why you cannot use the 27-inch iMac with 5K Retina and newer ones as the monitor for PC.
Can I use multiple iMac computer as the monitor for one PC or Mac?
Yes, you can use more than one iMac as a display provided all Mac computers. Both iMacs and the source Mac computer are using Thunderbolt connectivity. Each iMac used as a monitor counts against the simultaneously connected displays supported by the source Mac.
What is the maximum connected Thunderbolt monitor for Mac?
The maximum connected Thunderbolt display is 1 for MacBook Air (Mid 2011), MacBook Pro 13-inch (2011), Mac mini 2.3 GHz (Mid 2011), 2 is for MacBook Air (Mid 2012 - 2014), MacBook Pro Retina (Mid 2012 and later), MacBook Pro 15-inch (Early 2011 and later), MacBook Pro 17-inch (Early 2011 and later), Mac mini 2.5 GHz (Mid 2011), Mac mini (Late 2012 - 2014), iMac (Mid 2011 - 2013) and iMac 21.5-inch (Mid 2014), and 6 is for Mac Pro (2013).
Conclusion
To use old iMac as the external display monitor is a good solution for those who needs the large screen. You can use the target display mode to do it by connecting PC/Mac to iMac with the cable. Moreover, QuickTime also shares the mirror way to get iMac as the monitor for iPhone and iPad. As for watching the large screen on PC from iPhone/iPad, you can also use Apeaksoft iOS Screen Recorder.
Do you have any idea to use the large screen as the monitor for your device?
Let me know by leaving your comments below.